
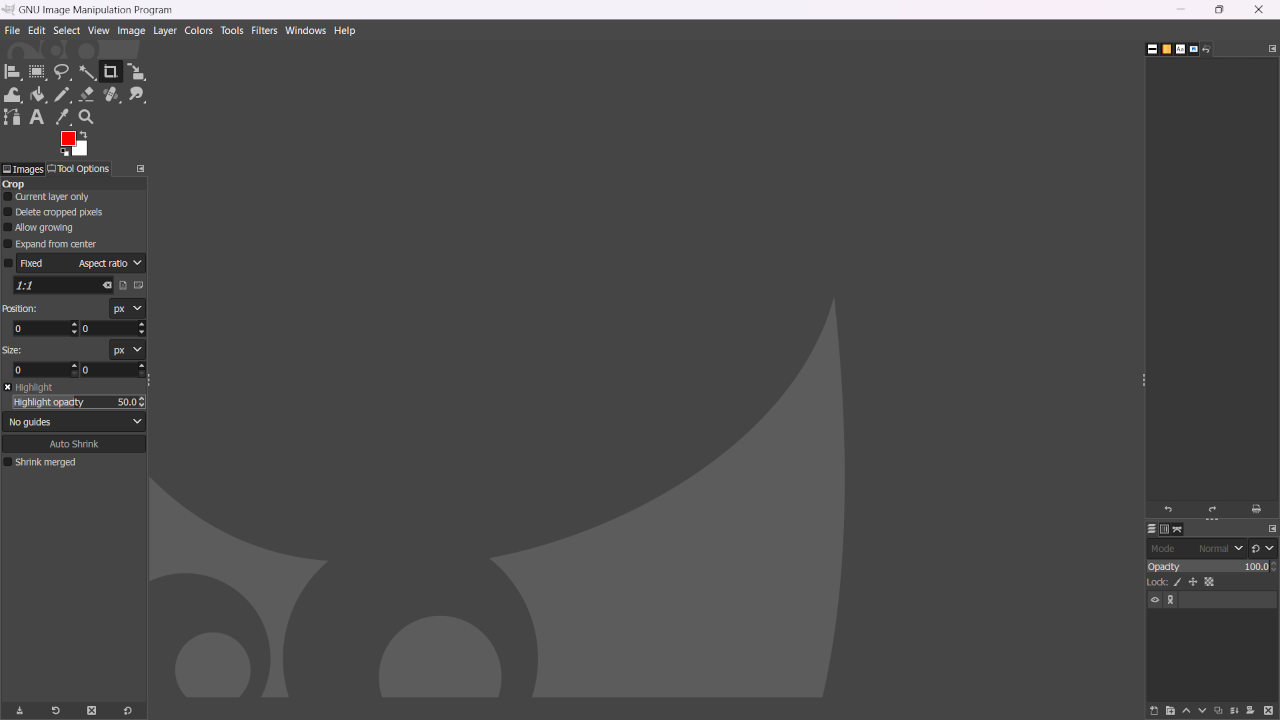
So we can bucket fill the whole layer with the new color, the color will only "stick" on the opaque pixels (and stick partially on the partially opaque pixels): When it is set, the opacity of the pixels cannot change. The alpha-lock is the checkerboard icon in the "lock" line at the top of the Layers list. We can then paint with the same opacity by setting the alpha-lock on the layer. The remaining pixels have exactly the opacity necessary to recreate the text: We use Colors>Color to alpha to remove the background color. Note that this technique works to change foreground/background to any color, not just to exchange them. So what we need to do is to recover that opacity, and use it when repainting with new colors. The basic principle is that the text is made of pixels of varying opacity (fully opaque for most, but partially opaque on the edges) overlaying a background. So, don’t hesitate to experiment with different colors and images to hone your skills in GIMP.In such a simple image, not very difficult. Whether you choose to use the Color Exchange function or the Select by Color tool, the process is straightforward and easy to follow.įor more detailed instructions and information, you can refer to the GIMP documentation page.
#Gimp replace color how to#
This guide has shown you how to change black pixels to blue in GIMP. ConclusionĬhanging the color of specific pixels in an image is a common task in image manipulation. This will replace all the black pixels with blue. Step 5: Applying the Changesĭrag the selected color onto the image. In this case, set the RGB values to (0,0,255) for blue. Step 4: Choosing the Replacement ColorĬhoose the new color you want to replace black with. This will select all the black pixels in the image. Step 3: Selecting the Black PixelsĬlick on a black pixel in your image. This will ensure that the tool precisely selects only the black pixels (RGB(0,0,0)). In the tool options, set the threshold to 0.

You can find this tool in the third group of icons in the toolbox. Method 2: Using the Select by Color Tool Step 1: Activating the Select by Color ToolĪctivate the “Select by Color” tool from the toolbox. All black pixels in your image should now be blue. Step 4: Applying the ChangesĬlick OK to apply the color exchange.

Step 3: Choosing the Replacement ColorĬhoose the new color you want to replace black with.

To define the color manually, set the RGB values to (0,0,0). You can either use the color picker tool to select the black color from the preview picture or manually define the color to replace. In the Color Exchange dialog, you have two options to select the black color. This will open the Color Exchange dialog box. Navigate to Colors > Map > Color Exchange. Method 1: Using the Color Exchange Function Step 1: Accessing Color Exchange You can switch to this mode by navigating to Image > Mode > RGB. You can do this by clicking on File > Open and selecting your image.
#Gimp replace color download#
If not, you can download it from the official GIMP website. Step 1: Activating the Select by Color Toolīefore we start, make sure you have the latest version of GIMP installed on your computer.Method 2: Using the Select by Color Tool.Method 1: Using the Color Exchange Function.


 0 kommentar(er)
0 kommentar(er)
